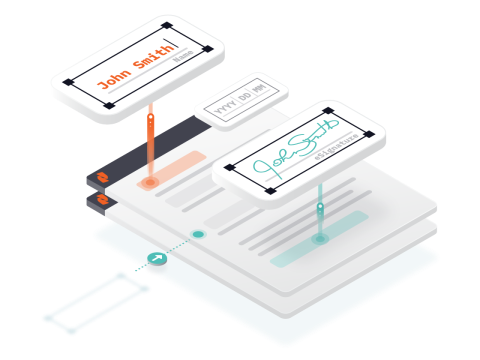Vous avez probablement rempli des dizaines (voire des centaines) de formulaires PDFs à remplir pour effectuer des transactions au travail et à la cinéma même le faire sans utiliser un Tool comme Acrobat® ? La réponse est un oui retentissant.
Vous avez sans doute rempli des dizaines (voire des centaines) de formulaires PDF à remplir afin d’effectuer des transactions au travail et chez vous. Vous vous êtes probablement déjà demandé comment remplir vous-même un formulaire PDF sans Acrobat®. Pouvez-vous le faire sans utiliser un outil comme Acrobat® ? La réponse est un OUI retentissant.
Qu’est-ce qu’un formulaire PDF à remplir ?
Tout d’abord, vous n’avez pas besoin d’un logiciel d’édition de PDF pour remplir un formulaire PDF. Tout formulaire PDF à remplir qui s’ouvre dans un lecteur PDF peut être rempli sans obligation d’impression et de numérisation. Les PDF à remplir permettent d’économiser des tonnes de papier et d’éviter les tracas liés à la numérisation des documents à envoyer. Alors, ne voudriez-vous pas que votre organisation ait la possibilité de créer des fichiers PDF à partir de formulaires à remplir ? Mais comment créer un PDF ?
Comment créer un formulaire PDF à remplir sans Acrobat®
Il existe de nombreuses solutions abordables qui permettent aux entreprises et aux particuliers de créer des formulaires à remplir sans avoir recours à une version ancienne du logiciel Acrobat®. Entre autres, nous pouvons citer Nitro Pro™, qui vous permet non seulement de créer un formulaire PDF à remplir, mais aussi de convertir d’autres formulaires (par exemple des formulaires au format Microsoft Word ou Excel) ou même des formulaires scannés en un formulaire PDF à remplir.
Pour créer un formulaire PDF à remplir avec Nitro PDF Pro, suivez les étapes ci-après :
1 . Ouvrez votre document dans Nitro PDF Pro.
2. Cliquez ensuite sur l’onglet Formulaires.
3. Ensuite, si vous souhaitez créer un formulaire à remplir pour y entrer du texte, sélectionnez l’option Champ de texte et faites glisser votre curseur jusqu’à l’endroit où vous souhaitez que votre formulaire soit rempli. (Vous pouvez cliquer à l’aide du bouton droit de la souris au niveau du champ afin d’ouvrir un menu de propriétés permettant de créer des caractéristiques spéciales pour votre champ de formulaire.
4. Vous pouvez créer des champs supplémentaires à remplir grâce à l’option Créer des copies dans le ruban Propriétés.
5. Si vous souhaitez créer un fichier PDF à partir de formulaires à remplir à menu déroulant, cliquez sur le bouton « Combo Box » (liste déroulante) depuis l’onglet « Forms » (Formulaires), puis faites glisser votre curseur en suivant la procédure décrite à l’étape 3 ci-dessus.
6. Vous pouvez ensuite cliquer à nouveau avec le bouton droit de la souris pour que la case Propriétés s’ouvre, et créer les différentes options de la liste déroulante que vous souhaitez utiliser pour le champ du formulaire à remplir.
Vous pouvez également utiliser l’outil QuickSign® de Nitro Pro pour ajouter votre propre signature électronique à un formulaire. Ou utilisez Nitro Sign pour télécharger un formulaire à remplir que vous créez et demander une signature électronique à des collègues, des clients ou des fournisseurs.
La différence de Nitro
Si vous cherchez à remplacer Acrobat® par une solution plus économique, Nitro peut vous aider. De nombreuses entreprises sont passées à Nitro PDF Pro pour augmenter la productivité des employés. Avec un format de type MS Office, l’interface est familière et facile à naviguer dès le départ.
Vous voulez faire l’expérience de la différence Nitro par vous-même ? Essayez Nitro PDF Pro gratuitement pendant 14 jours, et vous vous retrouverez à faire beaucoup plus que de créer des formulaires PDF à remplir.